
: gebruik deze optie om handmatig een nieuwe aanvraag in te voeren. Er verschijnt een invoerscherm met meerdere tabbladen. De secties zijn:
·
Algemeen Gegevens gerelateerd aan de interne verwerking van de aanvraag
·
Bibliografisch Bibliografische gegevens voor de aanvraag
·
Aanvr Bron De oorspronkelijke gegevens van de aanvraag
·
Additioneel Eventuele extra ingevoerde informatie
·
Klant Gegevens van de lener
·
Leverancier Specifieke informatie m.b.t. leverende bibliotheek
·
Bezorging Bezorginformatie
·
Kosten Informatie m.b.t. gerelateerde kosten
Wat er precies OP het invulscherm staat is afhankelijk van het soort aanvraag en hoe ver de verwerking van de aanvraag gevorderd is.
Onderstaand voorbeeld betreft een bestaande aanvraag.
.

Titel: Hier wordt de titel van het aangevraagde werk getoond. Als een volledige titelbeschrijving is gevonden, dan worden de gegevens hiervan genomen, in andere gevallen staat hier de titel als ontvangen of ingevoerd door personeel of lener.
Status aanvraag: Alleen display, de actuele algehele status van de aanvraag. Zie sectie 821.7 voor een lijst van alle mogelijke statussen..
Melding: Hier staat het laatste antwoord – bijvoorbeeld "Bericht : 14 sep 2009". Als eer meer dan één antwoord is, wordt er "Diversen : 12 sep 2009 – 14 sep 2009" getoond.
U kunt de button gebruiken om de details van meldingen te bekijken.
Aanvraagnummer: Dit is een systeem gegenereerd nu,,er, gebaseerd op het formaat als gedefinieerd voor de afdeling in AFO 822.
Aanvraagdatum: Voor nieuwe handmatige aanvragen is de default “vandaag”, maar dit kan gewijzigd worden. Voor WebOpac aanvragen wordt de datum van indienen genomen. NB: de invoerdatum wordt ook vastgelegd door het systeem.
Gewenst vóór: Optionele datum waarvoor de aanvraag gewenst is. Deze KAN gewijzigd worden voor WebOpac aanvragen voordat verdere verwerking van de aanvraag plaatsvindt.
Verloopdatum: Optioneel veld met verloopdatum van de aanvraag. Als hier een datum is ingevoerd genereert het systeem een bericht hiervoor. Dit wordt verstuurd middels het ISOILL mechanisme (wanneer dit in gebruik is) of er wordt een bericht aangemaakt (voor verzending per post of e-mail), wanneer er een bericht lay-outs is gedefinieerd in de set van de aanvragende bibliotheek.
Dit is alleen geldig voor aanvragen met een status “Uitstaand”, “In behandeling” of “Met voorwaarden”, als een exemplaar eenmaal geleverd is, is een dergelijke datum niet langer relevant.
Noot personeel: Dit is voor “lokaal” gebruik. Kan op elk moment gewijzigd worden.
Geplaatst: Display van informatie m.b.t. de aanvraag. Met de commando button kunnen de volledige details opgevraagd worden.
Bron van aanvraag: Hier staat bij inkomende aanvragen hoe ze ontvangen zijn, dit is louter voor informatieve doeleinden.
Intern systeem record id: het interne record nummer van de aanvraag (bedoeld voor gebruik door Infor support).
Huidige aanvraag protocol: Handmatig of automatisch – dit is met name een functie van de aanvragende/leverende bibliotheek.

Bij uitgaande aanvragen is dit scherm in eerste instantie leeg. De aanname is, dat personeel met behulp van Z39.50 zoeken een betere titelbeschrijving kan vinden dan wat er via de WebOpac of anderszins is binnengekomen.
Dan staan hier de details van het geselecteerde record uit een ander systeem. De getoonde gegevens worden niet ‘real-time' opgehaald uit het externe systeem. Gedurende het selectieproces wordt het gekozen record opgeslagen in de Aanvragen database, dit is wat er hier getoond wordt.
Ter verduidelijking: de aanvraag heeft dus koppelingen met TWEE bibliografische records – het ene record in de Aanvragen database met de oorspronkelijke brongegevens, het andere het geselecteerde record uit de externe database.
Wanneer het exemplaar daadwerkelijk door de bibliotheek ontvangen wordt (voor uitlening, niet voor niet te retourneren kopieën) maakt het systeem automatisch een dummy exemplaarrecord aan (waarmee het aan de lener uitgeleend kan worden). Dit dummy exemplaar en de actuele status (bijv. uitgeleend) worden ook hier getoond.

In deze sectie staan de bibliografische gegevens als oorspronkelijk ontvangen.
Voorhandmatig door personeel in te voeren aanvragen – d.w.z. voor uitgaande aanvragen die “op papier” zijn ontvangen, dan kunnen deze gegevens ingevoerd (en later gewijzigd) worden. Of personeel ook verkiest dergelijke informatie in te voeren is een kwestie van beleid (dus optioneel). De hier ingevoerde gegevens zijn een weerslag van de aanvraag in zijn oorspronkelijke vorm.
Voor uitgaande aanvragen kan personeel een zoekactie doen in een externe database om een betere titelbeschrijving te vinden of om een bibliotheek te vinden waar de aanvraag geplaatst kan worden (of beiden). De gegevens op het “bron” tabblad worden gebruikt als default zoekterm. Maar dat is niet noodzakelijk.

Dit wordt gebruikt voor minder gangbare velden, met name diverse nummervelden. Er zijn drie “vrije” velden – extra nummer een, twee en drie, waarvoor de specifieke verwoording gedefinieerd kan worden in AFO 822 – Algemene opties – Algemene systeeminstellingen.
Het veld “Ongestructureerde tekst” wordt gewoonlijk gebruikt voor uitgaande aanvragen die leners zelf invoeren. Er is een optie in de WebOpac preferences waarmee dit veld aangeboden kan worden. Het idee is dat gebruikers bijvoorbeeld informatie van een website in dit vrije tekstveld kunnen plakken, in plaats van afzonderlijk titel, auteur e.d. afzonderlijk in te voeren. Gebruik van dit veld is geheel optioneel.
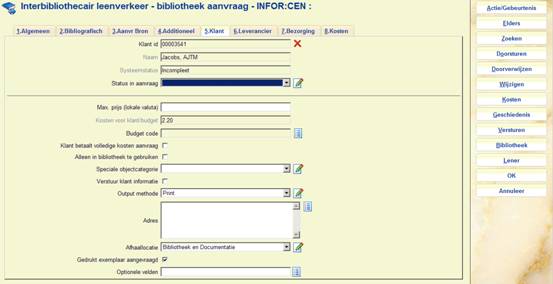
In deze sectie kunnen de gegevens van de lener worden bekeken en gewijzigd.
Dit scherm wordt altijd getoond voor uitgaande aanvragen en kan door personeel ingevuld worden indien nodig. Voor aanvragen via de WebOpac worden uiteraard de gegevens van de ingelogde gebruiker meegenomen, maar kunnen ze nog wel gewijzigd worden door personeel.
Voor een nieuwe aanvraag wordt de lener geselecteerd via de button op het scherm, dit voert naar het reguliere zoekscherm voor leners, vervolgens kan de aanvrager geselecteerd worden. Als er al een lener/klant is ingevoerd, gaat u met de button direct naar het lenersrecord. In de vroege stadia van een aanvraag is het mogelijk de lener te wijzigen – in dat geval dient u eerst de button naast het klant ID veld te gebruiken.
Klant id: Het veld klant id zelf is afgeschermd. De button kan worden gebruikt om een lener uit de database te selecteren (als hierboven beschreven).
Naam: Dit is altijd afgeschermd indien afgeleid van een geselecteerd lenersrecord. Als er geen lener geselecteerd is, kunnen naam en adres (hieronder) handmatig ingevoerd worden.
Systeemstatus: Dit is de status van de lener (Incompleet, Compleet, Geblokkeerd, enz.).
Quota: Toont het actuele quota voor de lener, indien van toepassing. Wanneer quota in gebruik zijn, is de default waarde 1. Voor sommige aanvragen kan personeel er voor kiezen meer dan 1 unit van het quotum te gebruiken. Dit is een optioneel veld (niet getoond in bovenstaand voorbeeld).
Status in aanvraag: Hiermee kan een status (als per ISOILL protocol) toegekend worden aan een klant, wanneer de details meegestuurd moeten worden met de aanvraag. Op dit moment worden alleen “Good” en “Bad” ondersteund.
Max prijs (lokale valuta): Een maximum dat de aanvrager bereid is te betalen.
Kosten voor klant/budget: Kosten voor de klant worden berekend op basis van het type aanvraag. Dit kan overtreden worden door hier expliciet iets in te vullen.
Budget code: het budget waar het betaalbare bedrag op geboekt moet worden. U kunt de button gebruiken om een budget als gedefinieerd (in AFO 431) voor deze lener te selecteren.
Klant betaalt volledige kosten aanvraag: Dit is voornamelijk voor informatieve doeleinden, om aan te geven dat alle kosten voor de aanvraag doorberekend zullen worden aan de klant.
Aangezien normaliter de totale kosten pas bekend zijn nadat een factuur ontvangen is van de leverancier, heeft dit als effect dat leengelden niet ingevoerd of betaalbaar gemaakt kunnen worden.
Zodra de totale kosten bekend zijn, dient deze optie uitgevinkt te worden, waarna de kosten voor de klant handmatig ingevoerd kunnen worden op het Kostenberekening scherm en betaalbaar gemaakt worden.
Alleen in bibliotheek te gebruiken: Dit is een specifieke eis voor het ontvangen exemplaar. Het kan ook een voorwaarde zijn ingesteld door de leverende bibliotheek. Maar ook als het niet expliciet door de leverancier vereist wordt, kan het hier ‘lokaal' ingesteld worden.
Speciale objectcategorie: het systeem kent een default objectcategorie toe voor IBL uitleningen. Dit kan voor een specifiek exemplaar hier veranderd worden.
Verstuur klant informatie: Geeft aan of details meegestuurd moeten worden met de aanvraag.
Output methode: De methode voor “correspondentie” met de gebruiker. Dit kan bijvoorbeeld ingesteld worden voor e-mail indien beschikbaar en anders het opgegeven adres.
Adres: Dit is het adres dat gebruikt wordt voor correspondentie, en voor levering van het exemplaar wanneer Rechtstreekse levering in gebruik is. U kunt de button gebruiken om een lenersadres te selecteren, maar dit kan hier gewijzigd worden.
Afhaallocatie: Default is de IBL afdeling waar de aanvraag handmatig ingevoerd wordt ook de afhaallocatie, maar dat hoeft niet zo te zijn. Het kan bijvoorbeeld beleid zijn om een exemplaar vast te houden bij het aanvragenbureau, waarbij personeel het exemplaar gaat halen wanneer er bericht is dat het klaarstaat.
Voor WebOpac aanvragen kan de bibliotheek toestaan dat leners zelf een afhaallocatie kiezen.
Gedrukt exemplaar aangevraagd: Klanten kunnen aangeven dat ze het liefst een gedrukt exemplaar willen. Dit betekent overigens niet dat ze dat ook krijgen – ze kunnen alleen een voorkeur opgeven.
Optionele velden: Dit zijn “ja/nee” optionele velden die voor gebruik gedefinieerd kunnen worden in
AFO 822.
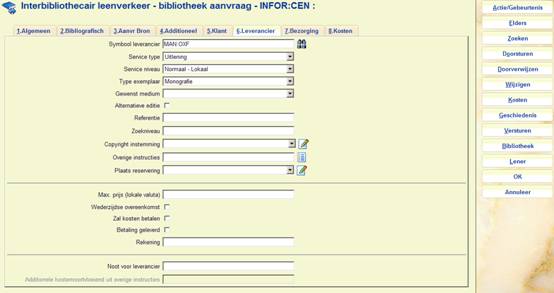
Hier staan gegevens van de bibliotheek waar het exemplaar gevonden kan worden.
Symbool leverancier: De code van de leverende bibliotheek. Kan direct ingevoerd worden OF opgezocht via de button.
Service type: Of het een uitlening of kopie betreft.
Service niveau: Of het om normaal / spoed e.d. gaat (als gedefinieerd onder Zoek / Service niveaus).
Type exemplaar: Of het monografie, tijdschrift, dissertatie of overige materiaal betreft.
Gewenst medium: Een optioneel veld.
Alternatieve editie: Om aan te geven of een alternatief acceptabel is.
Referentie: Additionele informatie voor niet-ISOILL aanvragen.
Zoekniveau: Additionele service informatie.
Copyright instemming: Een code waarmee aangegeven wordt of er aan copyright verplichtingen voldaan moet worden. Gewoonlijk worden hier standaard codes voor gebruikt.
Overige instructies: Overige expliciete instructies.
Deze twee worden gedefinieerd door de leverende bibliotheek. Bijvoorbeeld in gebruik bij de British Library.
Plaats reservering: Kan gebruikt worden om aan te geven of gewenst is dat de leverende bibliotheek een reservering plaatst wanneer er niet direct een exemplaar beschikbaar is.
Max prijs (lokale valuta): Een maximum dat de aanvrager bereid is te betalen (in ONZE valuta).
Wederzijdse overeenkomst, Zal kosten betalen, Betaling geleverd: Vink deze opties aan, indien van toepassing.
Rekening: Het rekeningnummer van de bibliotheek bij de leverancier. Dit wordt automatisch ingevuld wanneer de leverancier wordt geselecteerd, maar kan vervolgens handmatig gewijzigd worden.
Noot voor leverancier: Opmerkingen die meegenomen worden bij verzenden van de aanvraag.
Additionele kosten: Wanneer er een specifieke “overige instructie” wordt gekozen, worden de details automatisch in dit veld gezet.
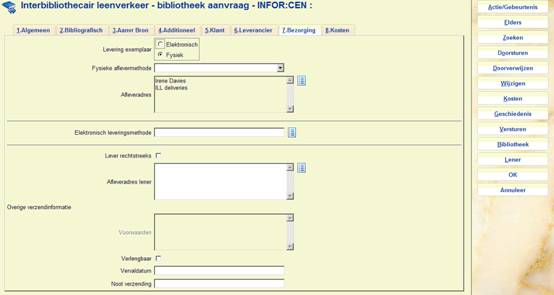
Hier wordt gedefinieerd hoe het exemplaar geleverd zal worden.
Levering exemplaar: Keuze tussen Elektronisch of Fysiek.
Fysieke aflevermethode: Afhankelijk van het bovenstaande veld kan een feitelijke aflevermethode gekozen worden.
Afleveradres: Bepaald het feitelijke adres waar het exemplaar naartoe gestuurd moet worden. Voor elektronische levering is dit het IP adres of e-mail adres relevant voor dit type levering.
Met de button kan een adres gekozen worden uit de definitie voor de leverende bibliotheek of een elektronisch adres relevant voor het type levering.
Deze kunnen al ingevuld zijn voor inkomende ISOILL aanvragen.
Elektronische leveringsmethode: Voor inkomende ISOILL aanvragen is dit al ingevuld indien meegeleverd. In overige gevallen kan een elektronische methode voor de aanvrager (de bibliotheek of de aanvragende bibliotheek) gekozen worden met de button.
Lever rechtstreeks: Bij leveranciers waar dit mogelijk is, kan dit afgevinkt worden om aan te geven dat het exemplaar rechtstreeks naar de lener verstuurd moet worden.
Afleveradres lener: Wanneer de vorige optie is aangevinkt, kunt u met de button een gedefinieerd lenersadres kiezen waarheen het materiaal rechtstreeks verstuurd moet worden.
Overige verzendinformatie: Hier kan additionele informatie met betrekking tot de verzending van het exemplaar ingevuld worden. Deze velden kunnen van te voren zijn ingevoerd, hier ingevoerde gegevens worden getoond op het moment dat het exemplaar daadwerkelijk verzonden wordt. Ze kunnen worden toegevoegd of gewijzigd op het moment van verzending.
De button kan worden gebruikt om een Voorwaarde Te wijzigen. Er verschijnt dan een dropdown lijst met geldige codes.
Verlengbaar: Om aan te geven of het geleverde exemplaar verlengd mag worden..
Vervaldatum: Deze wordt berekend op basis van de reguliere uitleenmatrix, maar kan ook handmatig hier ingevoerd worden (en kan nog gewijzigd worden bij bevestiging van de uitlening).
Noot verzending: Een optioneel vrij tekstveld.
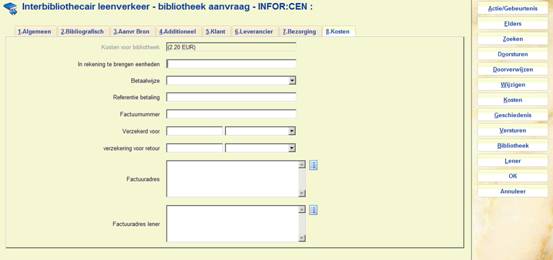
Hier worden details getoond van de kosten die verband houden met de aanvraag.
Kosten voor bibliotheek: De initiële kosten berekend op basis van het kostenschema dat van toepassing is op de leverende bibliotheek. Deze kunnen met de button gewijzigd worden, zie sectie 821.6.7.
In rekening te brengen eenheden: Doorgaans gebruikt voor kopieën – het aantal pagina's.
Betaalwijze: Er kan optioneel een betaalwijze gekozen worden uit de dropdown lijst.
Referentie betaling: Optioneel kan een referentienummer worden ingevoerd als vrije tekst.
Factuurnummer: Dit kan handmatig gewijzigd worden voor uitgaande aanvragen – wanneer bijvoorbeeld een factuurnummer van de leverancier vastgelegd moet worden.
Verzekerd voor, Verzekering voor retour, Valuta: Optioneel kunnen hier bedragen voor verzending en retournering van het exemplaar ingevoerd worden, in specifieke valuta.
Factuuradres: Voor handmatig ingevoerde aanvragen kunt u de button gebruiken om een adres gedefinieerd voor de leverende bibliotheek te kiezen.
Factuuradres lener: Wanneer het materiaal rechtstreeks naar de lener verstuurd wordt (zie onder Tabblad Klant), kunt u met de button een gedefinieerd lenersadres kiezen waarheen de factuur verstuurd kan worden.
: Selecteer een status regel en dan deze optie om de details te bekijken. Er wordt een overzichtsscherm getoond:

: Deze optie is hier niet geldig.
: Selecteer een regel en dan deze optie om de details van de aanvraag te bekijken. Zie sectie 821.4.1 voor een beschrijving van de tabbladen op dit invulscherm.
: Gebruik deze optie om naar een bepaald punt in de lijst te gaan. Nadat u deze optie heeft gekozen verschijnt een scherm met zoekcriteria:

Nadat u een criterium heeft geselecteerd en op heeft geklikt, wordt het scherm opnieuw getoond maar nu op een punt met informatie behorend bij het opgegeven criterium.
: Met deze optie kunt u specifieke zoekacties in de aanvragen database uitvoeren. Als u deze optie kiest verschijnt het standaard scherm voor bibliografische zoekacties.
Opmerkingen
De bibliografische informatie voor uitgaande aanvragen wordt opgeslagen in een parate database, aangemaakt bij installatie van de module, samen met eigen indexen. Het is echter mogelijk om een uitgaande aanvraag te koppelen aan een record in de hoofd database(s) van het systeem – in het geval de lener niet heeft opgemerkt dat de bibliotheek de aangevraagde titel wel in bezit heeft.
Inkomende aanvragen worden opgeslagen in een speciale aanvragen database. Zodra er een match gemaakt is met een bestaand record in de lokale database, worden ze ook geïndexeerd op records in de hoofd database.
Het systeem zal de zoekactie echter beperken tot die titels waarvoor een IBL aanvraag bestaat.
Nadat een record gevonden is, moet men de “” optie kiezen vanaf het volledige record scherm, dit voert naar een scherm met een overzicht van uitstaande aanvragen voor de geselecteerde titel.
: Met deze optie kunt u specifieke zoekacties in de aanvragen database uitvoeren.
Er verschijnt een speciaal zoekscherm:
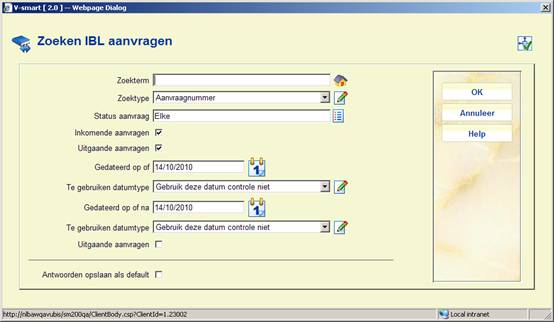
Zoekterm: de term waarop gezocht moet worden. De button kan worden gebruikt om een bibliotheek te kiezen (als gedefinieerd in AFO 822 – IBL Bibliotheken).
Zoektype: Dit is een dropdown lijst van diverse types. Zie hieronder voor de verschillen.
De overige velden maken verdere beperking van de zoekactie mogelijk.
Status aanvraag: Dit is een dropdown lijst van mogelijke statussen.
Inkomende / Uitgaande aanvragen: Hiermee kan de zoekactie tot een bepaald type aanvragen beperkt worden.
Datums: Deze set van 4 velden maakt het mogelijk een datum range te specificeren – gebaseerd op een specifiek datum type uit de aanvraag.
Beperk zoekactie tot actuele transacties: Zoeken kan nogal complex zijn, omdat er meerdere transacties kunnen zijn voor een enkele aanvraag (bijv. aangevraagd door A, doorgestuurd naar B enz.).
Met deze optie wordt aangegeven of alleen naar de meest recente transactie gezocht moet worden, of dat de hele “geschiedenis” meegnomen moet worden. Als de optie niet is aangevinkt en er wordt gezocht op “leverdatum” kan een aanvraag gevonden worden die “geleverd” is, maar die ook op enig moment een status “niet geleverd” had.
Op lener
Bij het zoeken op lener kan een barcode nummer of naam ingevoerd worden. Wanneer u hiervoor kiest is dit hetzelfde als een reguliere zoekactie op lener, waarbij ofwel een directe match getoond wordt ofwel een lijst met overeenkomende namen.
Wanneer een lener wordt geselecteerd toont het systeem het lenersrecord, van waaruit een lijst met aanvragen van deze lener kan worden opgeroepen.
Er van uitgaande dat een lener een relatief klein aantal aanvragen tegelijkertijd zal hebben uitstaan, zijn de additionele filters hier NIET relevant.
In feite is dit hetzelfde als het opzoeken van een lener in AFO 431 om diens aanvragen of reserveringen te bekijken. Belangrijk is dat het sneller werkt omdat niet tussen AFO's gewisseld hoeft te worden.
Op aanvraagnummer en bibliotheek
Zoeken op bibliotheek kan op naam OF op code. Zoeken op naam is impliciet met truncatie rechts (dus "Oxford" vindt "Oxford University"), als dit niet uniek is (bijvoorbeeld "Oxford University" en " Oxford University Library ") dan wordt er een keuzelijst getoond.
Zoeken op aanvraagnummer is ook impliciet met truncatie rechts – dus zoeken op ASR1 levert zowel ASR1 als ASR11 op, enz. U kunt op zowel intern als extern ID van de aanvraag zoeken.
In beide gevallen wordt er bij meerdere matches een lijst getoond waaruit een specifieke aanvraag geselecteerd kan worden.
Met de button acties en gebeurtenissen op de invulschermen wordt de ‘levenscyclus' van een aanvraag bepaald.
De aangeboden acties en gebeurtenissen zijn afhankelijk van de status van een aanvraag, of het een inkomende of uitgaande aanvraag is en of de aanvraag handmatig is ingevoerd.
Een voorbeeld van een pop-up na het klikken op de button:
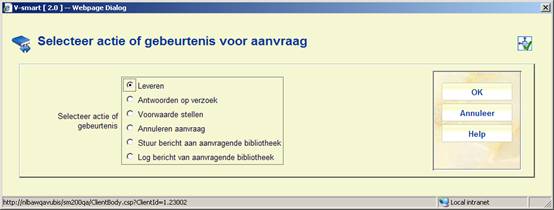
Na het kiezen van een actie worden er weer nieuwe opties aangeboden (soms heel simpel – zoals een “weet u zeker dat u de aanvraag wilt annuleren” melding).
Acties worden aangeboden met de meest voor de hand liggende opties eerst. Er hoeven ook niet allerlei stappen doorlopen te worden (het is bijvoorbeeld niet nodig een “Zal leveren” bericht te sturen alvorens het exemplaar te leveren). Er worden alleen acties aangeboden die relevant zijn voor de onderhavige aanvraag.
De resultaten van specifieke acties worden hieronder getoond.
Voor antwoorden die “ uitgaand” zijn, is er meestal een “Verstuur onmiddellijk” optie. Dit is alleen van toepassing op handmatig verwerkte aanvragen. Normaliter wordt output in bulk verwerkt, de “Verstuur onmiddellijk” optie zorgt ervoor dat de brief of e-mail onmiddellijk gegenereerd wordt.
Let op
Hoewel het commando om een aanvraag “door te verwijzen” beschouwd kan worden als een ‘actie', zijn er diverse aspecten hieraan die mogelijk vereisen dat de hele aanvraag bijgewerkt wordt. Daarom wordt dit geregeld via de Doorverwijzen optie en niet via acties en gebeurtenissen (zie hoofdstuk 6 voor een uitleg hiervan). Acties en gebeurtenissen zijn vooral zaken die geregeld moeten worden in relatie tot de reagerende bibliotheek, dan in relatie tot de aanvraag als geheel.
Meldingen
Naast handmatig geïnitieerde acties of gebeurtenissen, kunnen inkomende reacties vereisen (of tenminste verwachten) dat de bibliotheek er op antwoordt. Zulke antwoorden kunnen zowel via acties / gebeurtenissen als via verwerken van Meldingen voor een individuele aanvraag gegeven worden.
Hieronder volgt een toelichting op de verschillende situaties waarin een annulering kan worden uitgevoerd.
Wanneer er een leverancier gekozen is en de aanvraag verstuurd, dan kan deze niet zomaar geannuleerd worden – er moet een annuleringsbericht naar de leverancier gestuurd worden. Maar als er nog geen leverancier gekozen is dan wordt de annulering beschouwd als verwijderen van de aanvraag.
Er verschijnt een waarschuwing:

Waarna dit scherm wordt getoond:

De getoonde noot wordt overgenomen uit de definitie van de annuleringsreden, maar kan aangepast of verwijderd worden.
Afhankelijk van de annuleringsreden, kan het al of niet toepasselijk zijn om de lener bericht te sturen. Het is mogelijk onmiddellijk een bericht te sturen of dit op te sparen voor latere verwerking.
In dit geval zijn er twee overwegingen – ten eerste moeten we de leverancier verzoeken de aanvraag te annuleren – dus is een antwoord vereist; ten tweede kunnen we de aanvraag volledig annuleren OF alleen voor deze leverancier, waarna we een andere leverancier proberen.
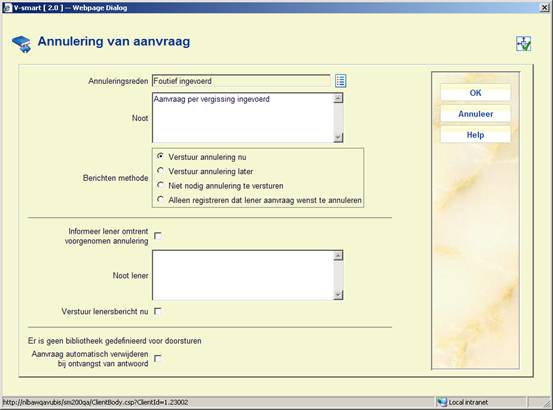
De annulering bestaat uit 3 delen – het eerste geeft de reden aan (als hierboven) maar ook of we een fysiek annuleringsbericht willen sturen.
Het is ook mogelijk alleen vast te leggen dat de lener wenst te annuleren – in tegenstelling tot een verzoek om annulering van de bibliotheek.
In het tweede deel kan aangegeven worden of de lener bericht moet krijgen (als boven) dat er een annulering zal plaatsvinden. Dit betekent niet noodzakelijkerwijs dat de aanvraag daadwerkelijk geannuleerd wordt.

Het onderscheid kan worden gemaakt middels verschillende brieven – zie regels 1, 7 en 8 in bovenstaand voorbeeld.
In het derde deel kan aangegeven worden wat het systeem moet doen als de annulering bevestigd wordt. Er is een melding betreffende (niet gedefinieerde) bibliotheken om aan door te sturen en er staat wat er verder moet gebeuren. De aanvraag kan automatisch verwijderd worden, status Uitstaand krijgen voor de volgende bibliotheek of status Uitstaand krijgen in afwachting van verdere acties.

Dit is het derde deel, wanneer er een bibliotheek voor doorsturen is gedefinieerd.
Voor ISOILL aanvragen worden deze automatisch ingevuld door het ISOILL proces.
Als de optie “Aanvraag automatisch verwijderen bij ontvangst van antwoord” is aangevinkt, dan wordt de aanvraag volledig geannuleerd bij ontvangst van een bevestiging.
Als deze optie NIET is aangevinkt. Krijgt de aanvraag weer een status Uitstaand, in afwachting van mogelijk doorsturen naar een volgende bibliotheek.
Dit staat dan als volgt in het overzicht:
![]()
Als u deze aanvraag weer selecteert en dan Annuleert, interpreteert het systeem dit als een volledige annulering.
Onderstaande melding wordt getoond:
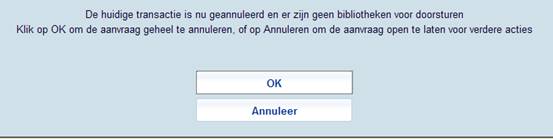
Als de aanvraag inderdaad volledig geannuleerd wordt door op te klikken, dan wordt een volgende optie aangeboden:

Hiermee kan de bibliotheek de lener informeren dat de aanvraag volledig geannuleerd is.
Het kan zijn dat de aanvragende bibliotheek wil dat de aanvraag geannuleerd wordt.
Voor ISOILL aanvragen wordt dit automatisch ontvangen en verwerkt; voor handmatig verwerkte aanvragen gaat dit als volgt:

Voor ISOILL aanvragen bestaat annulering uit twee stappen: het indienen van een annuleringsverzoek door de aanvragende bibliotheek, gevolgd door een Ja of Nee antwoord van de leverende bibliotheek.
Voor handmatig ingevoerde aanvragen wordt deze logische volgorde gereproduceerd, maar dit kan in een enkele handeling gedaan worden (zie bovenstaand scherm). Het is mogelijk het annuleringsverzoek vast te leggen en “later antwoorden” te kiezen om het ISOILL protocol te simuleren, maar dat is niet praktisch. Binnen ISOILL is het noodzakelijk (en uiteraard automatisch) om een annulering te bevestigen; handmatig is dit niet per se nodig en kan volstaan worden met de optie Annulering accepteren.
Maar vanaf dit scherm kan men er ook voor kiezen de annulering te accepteren EN een bevestiging te sturen. De annulering kan ook alleen vastgelegd worden en later verwerkt.
Afhankelijk van de gekozen optie, wijzigt de status van de aanvraag:

In dit voorbeeld is het annuleringsverzoek vastgelegd. Er wordt automatisch een Melding gegenereerd om ons er aan te herinneren dat we later nog wel actie moeten ondernemen.
Dit is een bevestiging van de annulering; als het al te laat is, bijvoorbeeld omdat het exemplaar al verstuurd is, dan kan er Nee geantwoord worden op een annuleringsverzoek.
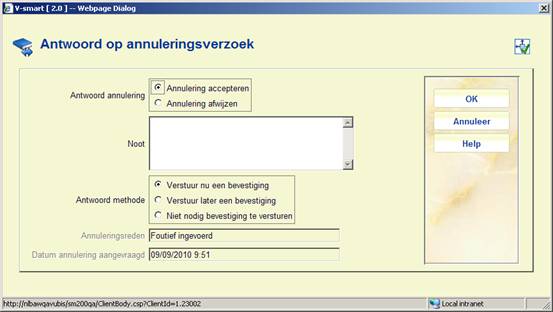
Dit is verplicht voor ISOILL aanvragen, verder is het optioneel. Het kan in een later stadium gebruikt worden, wanneer de optie “Niet nodig bevestiging te sturen” was aangevinkt.

Bedenk dat dit een antwoord aan ons is – dus er is niets te communiceren aan de antwoordende bibliotheek …
Als de annulering geaccepteerd wordt is de volgende stap

En willen we dan bevestigen aan de lener dat de aanvraag geannuleerd is.

Hieronder volgt een toelichting op de verschillende situaties waarin antwoord kan worden gegeven.
Antwoorden zijn een standaard set van mogelijke reacties op een aanvraag. Een antwoord op voorwaarden wordt apart afgehandeld.

Type antwoord: Hier staat een default waarde. U kunt de button gebruiken om een code te selecteren als gedefinieerd in AFO 822 – Diverse parameters - Antwoord codes.
Toelichting: Een dropdown lijst met mogelijke toelichtingen, bepaald op grond van het type antwoord. Dit geeft nadere informatie over de reden van het bericht – en is afhankelijk van dat bericht.
Noot: Een vrij tekstveld voor verdere toelichting.
Reservering geplaatst - type medium: Voor “reservering geplaatst” antwoord. Kan afzonderlijk gestuurd worden, maar zo'n bericht wordt ook automatisch gegenereerd las er daadwerkelijk een reservering voor de aangevraagde titel geplaatst wordt.
Verwachte leveringsdatum: Kan ingevoerd worden, is relevant voor “reservering geplaatst” en “zal leveren” antwoorden.
Doorverwijzen naar bibliotheek: Dit moet worden ingevoerd voor een “Locaties” bericht. Dit is een doorverwijzing naar een andere locatie.
Verstuur onmiddellijk: Zoals gebruikelijk (d.w.z. het onmiddellijk versturen van het antwoord, voor niet-ISOILL aanvragen).
Antwoorden op een verzoek om annulering worden apart afgehandeld, evenals antwoorden op verzoeken om verlenging.
Dit zijn allemaal standaard berichten volgens het ISOILL protocol. In AFO 822 kunnen additionele toelichtingen worden ingevoerd.
Voor ISOILL aanvragen komt het antwoord uiteraard van de leverende bibliotheek. Voor niet-ISOILL aanvragen kan deze methode gebruikt worden om een antwoord van de leverende bibliotheek vast te leggen. Het is dezelfde interface als voor inkomende aanvragen alleen is er geen “verstuur onmiddellijk” optie, aangezien het hier een antwoord van de leverende bibliotheek betreft.
Als het antwoord inhoudt dat de bibliotheek het gevraagde materiaal niet kan leveren, dan krijgt personeel de keuze de aanvraag door te sturen of te verwijderen.
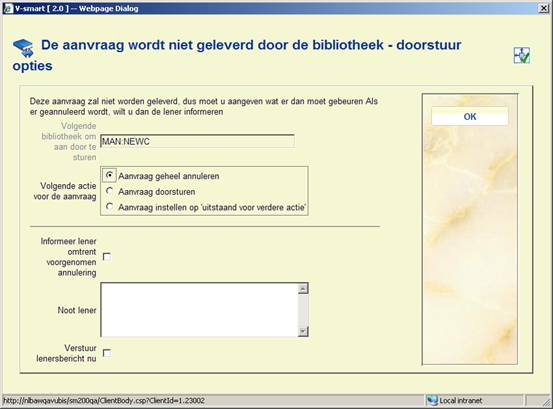
Berichten dienen om vrije tekst mededelingen te versturen.

Uit bovenstaand voorbeeld blijkt dat het bijna altijd mogelijk is een bericht met betrekking tot een aanvraag te sturen of om een inkomend bericht van de leverende (of aanvragende) bibliotheek vast te leggen.
De commando button kan ook gebruikt worden om een bericht te sturen aan de leverende bibliotheek:
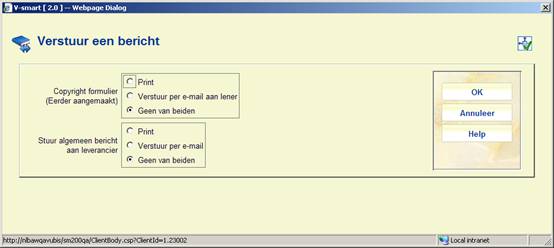
Dit voert naar onderstaande invulschermen.
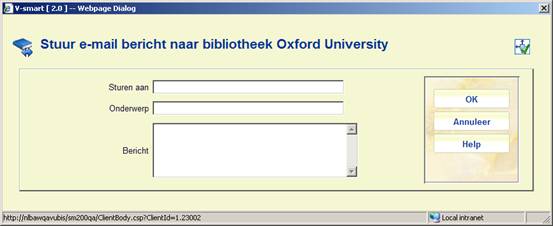
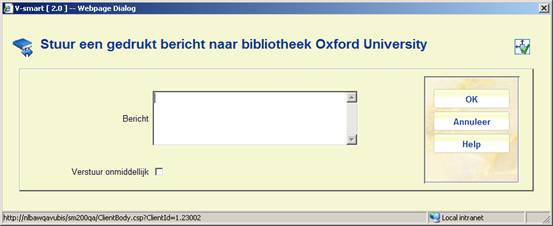
Het eerste is voor de e-mail optie en heeft een onderwerpsregel.
In beide gevallen is alle informatie met betrekking tot de aanvraag beschikbaar om op te nemen in de gedrukte / e-mail output. De eerder genoemde mogelijkheid (via Actie) is bedoeld om te gebruiken voor verzenden van een specifiek bericht met betrekking tot de aanvraag (waarbij de lay-out is bepaald in de berichtenset voor bibliotheken). Deze mogelijkheid is meer voor algemene vragen bedoeld (bijv. “wat is uw telefoonnummer?”) waarbij de lay-out is bepaald in de berichtenset voor afdelingen.
Het is ook mogelijk een algemeen bericht aan de lener te sturen:
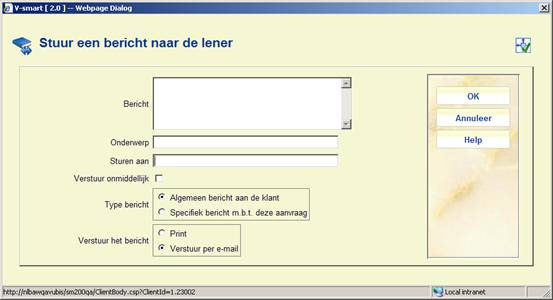
Hiermee wordt de levering van een uitleenbaar exemplaar aan de aanvragende bibliotheek vastgelegd.
De eerste stap is het invoeren van een exemplaarbarcode:

Daarna volgen specifieke details. Deze zijn afhankelijk van het feit of het een uitleenexemplaar of een kopie betreft.
Het invoerscherm bestaat uit twee delen – gegevens met betrekking tot de leverantie en een Adres tabblad voor specifieke gegevens met betrekking tot de bezorging van het exemplaar.
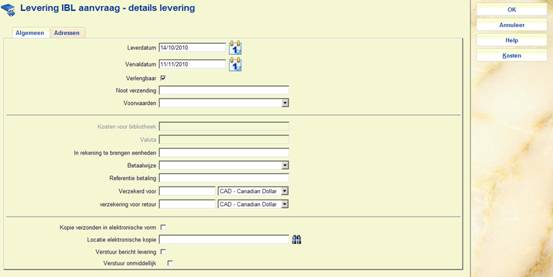
De button kan worden gebruikt om details voor kosten gerelateerd aan de levering van het exemplaar toe te voegen – deze kunnen al ingevoerd zijn voordat het exemplaar geleverd werd. Zie het hoofdstuk over kosten voor meer informatie.
Leverdatum: Default is vandaag.
Vervaldatum: Berekend op basis van de uitleenmatrix of overgenomen van het tabblad Bezorgen, maar kan hier gewijzigd worden.
Verlengbaar: Om aan te geven of het geleverde exemplaar verlengd mag worden. Informatie kan overgenomen zijn van het tabblad Bezorgen.
Noot verzending: Een optioneel vrij tekstveld. Informatie kan overgenomen zijn van het tabblad Bezorgen.
Voorwaarden: Informatie overgenomen van het tabblad Bezorgen. Er wordt een dropdown lijst met geldige codes getoond, waaruit gekozen kan worden als u dit wilt wijzigen.
De Kosten gerelateerde velden zijn afkomstig van het tabblad Kosten – maar kunnen hier gewijzigd worden op moment van levering.
Kopie verzonden in elektronische vorm: Vink deze optie aan om aan te geven dat er een elektronisch exemplaar geleverd wordt..
Locatie elektronisch exemplaar: Als het een elektronisch exemplaar betreft, kan het fysieke adres hiervan ingevoerd worden. Dit kan dan zichtbaar gemaakt worden voor de gebruiker in de WebOpac.
Verstuur bericht levering: Dit kan later gebeuren of onmiddellijk.
Opmerking bij vertraagd leveringsbericht
Er is geen mogelijkheid binnen het ISOILL protocol om een aanvraag te annuleren nadat een exemplaar verzonden is. In de praktijk is het onwaarschijnlijk dat een “leveringsbericht” verzonden wordt op hetzelfde moment dat het pakje aan de post gegeven wordt. Daarom is het mogelijk een paar uur vertraging op te geven tussen de actie “levering” en het versturen van het leveringsbericht aan de aanvragende bibliotheek. Daarmee is het formeel mogelijk de aanvraag nog te annuleren en de “geleverd” status ongedaan te maken.
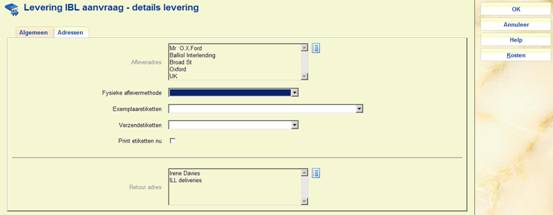
Bij een ISOILL aanvraag is de afleverinformatie afgeschermd.
Afleveradres: Het feitelijke adres waarheen het exemplaar verstuurd moet worden. Voor elektronische levering is dit het IP adres of e-mail adres relevant voor dit type levering.
Met de button kan een adres gekozen worden uit de definitie voor de aanvragende bibliotheek of een elektronisch adres relevant voor het type levering.
Deze kunnen al ingevuld zijn voor inkomende ISOILL aanvragen.
Fysieke aflevermethode: Afhankelijk van het veld Levering kan een feitelijke aflevermethode gekozen worden.
Exemplaaretiketten, Verzendetiketten: Er kunnen specifieke etikettensets gekozen worden uit de dropdown lijsten, toepasselijk voor de methode van verzenden.
Retour adres: Het feitelijke adres waarnaar het exemplaar teruggestuurd moet worden. Met de button kan een adres gekozen worden uit de definitie voor uw IBL afdelingen.
Dit kan al ingevuld zijn voor inkomende ISOILL aanvragen.
Dit is een min of meer verplicht scherm – hier moet de feitelijke ontvangst van het geleverde exemplaar (of kopie) vastgelegd worden.
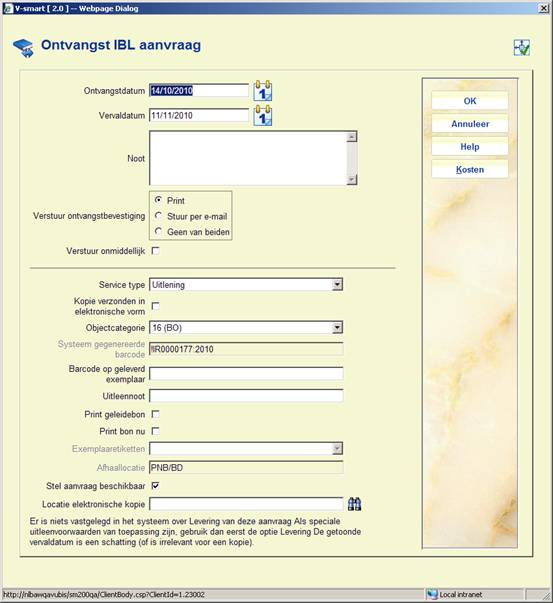
Ontvangstdatum: Default is vandaag.
Vervaldatum: Berekend op basis van de uitleenmatrix of overgenomen van het tabblad Bezorgen, maar kan hier gewijzigd worden.
Noot: Een optioneel vrij tekstveld.
Verstuur ontvangstbevestiging: Selecteer de gewenste optie voor het versturen van een ontvangstbevestiging naar de leverende bibliotheek.
Verstuur onmiddellijk: Als u in de vorige optie hebt aangegeven een bericht te willen versturen, kunt u deze optie ook aanvinken (d.w.z. het onmiddellijk versturen van het antwoord, voor niet-ISOILL aanvragen).
Service type: Of het een uitlening of kopie betreft.
Kopie verzonden in elektronische vorm: Vink deze optie aan om aan te geven dat er een elektronisch exemplaar geleverd is.
Objectcategorie: De objectcategorie toegekend op basis van de default voor de Afdeling, tenzij expliciet aangegeven bij de speciale objectcategorie op het tabblad Klant van de aanvraag.
Systeem gegenereerde barcode: Afgezien van het bijwerken van de aanvraag, maakt het systeem ook een dummy exemplaarrecord aan voor de uitgaande aanvraag (inkomend exemplaar !).
Barcode op geleverd exemplaar: Kan worden ingevoerd en vervolgens gebruikt. Dit kan een echte barcode zijn die op het exemplaar is geplakt, of de UPC/EAN barcode. Hij kan worden gebruikt om het exemplaar aan de lener uit te lenen in het lokale systeem.
Uitleennoot: Kan optioneel ingevoerd worden (vrije tekst) en wordt dan getoond als het exemplaar wordt uitgeleend aan de lener.
Print geleidebon: Mogelijkheid om een geleidebon te printen (alleen beschikbaar indien gedefinieerd in de berichtenset voor de afdeling).
Print bon nu: Als u de vorige optie heeft aangevinkt, kunt u deze optie aanvinken om de bon onmiddellijk te printen (anders kan dat later nog gedaan worden).
Exemplaaretiketten: Mogelijkheid om een exemplaaretiket te printen (alleen beschikbaar indien gedefinieerd in de berichtenset voor de afdeling).
Afhaallocatie: Als de afhaallocatie afwijkt van de huidige (IBL afdeling waarschijnlijk), dan wordt een optie geboden om het exemplaar op transport te sturen.
Dit kan gebruikt worden voor de ontvangst van een exemplaar (uitgaande aanvraag). Voor een exemplaar gestuurd door de lokale bibliotheek kan dit gebruikt worden om het feit en de datum van ontvangst bij de aanvragende bibliotheek vast te leggen (anderszins ondersteund door ISOILL).
Stel aanvraag beschikbaar: Als deze optie is aangevinkt, weet het systeem dat de lener geïnformeerd moet worden.
Locatie elektronische kopie: Als het een elektronisch exemplaar betreft, kan het fysieke adres hiervan ingevoerd worden. Dit kan dan zichtbaar gemaakt worden voor de gebruiker in de WebOpac.
De ontvangst van een door de bibliotheek geleverd exemplaar wordt automatisch vastgelegd met het ISOILL protocol. Het is op dit moment NIET mogelijk dit handmatig te doen – en het valt te betwijfelen of hier wel behoefte aan is.
Dit wordt gebruikt om het retourneren van een exemplaar aan de leverancier vast te leggen.

Datum retour: Default is vandaag.
Retour via service: is een veld in het ISOILL protocol dat niet nader bepaald is, maar hier kan iets ingevuld worden.
Verzekering voor retour, Valuta: Bedrag en valuta voor retournering van het exemplaar. Overgenomen van het tabblad Bezorgen, maar kan hier gewijzigd worden.
Noot: Een optioneel vrij tekstveld.
Retour adres: Het feitelijke adres waarnaar het exemplaar teruggestuurd moet worden. Met de button kan een adres gekozen worden uit de definitie voor uw IBL afdelingen. Kan het adres bevatten dat werd ingevoerd bij ontvangst van het exemplaar (zie boven).
Dit kan al ingevuld zijn voor inkomende ISOILL aanvragen.
Verzendetiketten: Mogelijkheid om een verzendetiket te printen (alleen beschikbaar indien gedefinieerd in de berichtenset voor de afdeling).
Print etiketten nu: Als u de vorige optie heeft aangevinkt, kunt u deze optie aanvinken om het etiket onmiddellijk te printen (anders kan dat later nog gedaan worden).
Verstuur retour bericht: Selecteer de gewenste optie voor het versturen van een bericht naar de leverende bibliotheek dat u het exemplaar retourneert.
Verstuur onmiddellijk: Als u in de vorige optie hebt aangegeven een bericht te willen versturen, kunt u deze optie ook aanvinken (d.w.z. het onmiddellijk versturen van het antwoord, voor niet-ISOILL aanvragen).
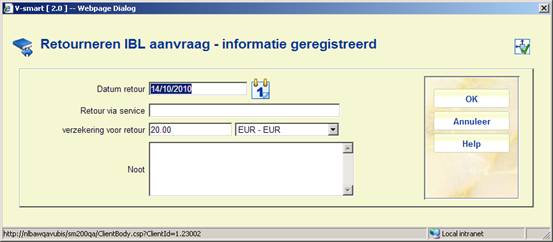
Het feit dat een exemplaar geretourneerd wordt, wordt automatisch geregistreerd bij gebruik van ISOILL. Deze informatie kan hier worden geregistreerd. Maar het is niet aannemelijk dat men dit handmatig zou willen doen.
De inname actie dient om vast te leggen dat een geleend exemplaar terug ontvangen is van de aanvrager.

Dit eenvoudige invulscherm maakt registratie van de inname mogelijk.
Voorafgaand aan deze actie kan het exemplaar ook ingeleverd zijn via AFO 412.
Bibliotheken die ISOILL gebruiken krijgen een dergelijk bericht automatisch. Indien gewenst kan dit vastgelegd worden voor uitgaande aanvragen, d.w.z. dat de leverende bibliotheek het exemplaar teruggehad heeft van de IBL afdeling. Maar dit is niet verplicht, een aanvraag kan als “Geheel afgehandeld” beschouwd worden zonder dat deze informatie vastgelegd wordt. Met andere woorden, voor handmatige aanvragen is het vastleggen van de inname voldoende om de aanvraag “historisch” te maken.
Hieronder volgt een beschrijving van verlengingen in diverse omstandigheden.
Deze actie dient om verlenging te verzoeken voor een bestaande (op dit moment ontvagen) uitlening.

U kunt een nieuwe
Gewenste vervaldatum invoeren en optioneel een Noot.
Verstuur onmiddellijk: Het is niet mogelijk het verlengingsverzoek NIET te sturen, maar u kunt deze optie aanvinken om het bericht onmiddellijk te genereren (voor niet-ISOILL aanvragen).
Voor inkomende aanvragen kan dit worden gebruikt om het feit dat om verlenging is verzocht vast te leggen. Dit is echter niet noodzakelijk – als het verzoek wordt geweigerd hoeft dit niet vastgelegd te worden. En als het wordt ingewilligd, dan betekent het verlenging acceptatie scherm impliciet dat er een verzoek om verlenging was.

Dit wordt gebruikt om een antwoord te sturen en het feit van de verlenging vast te leggen. Als er al eerder een verzoek om verlenging was ingevoerd, dan wordt het veld Gewenste vervaldatum getoond, en de Feitelijke vervaldatum neemt dit over; anders zijn beide velden leeg.
Voor ISOILL aanvragen wordt de “verstuur” informatie genegeerd, en wordt het antwoord (ja of nee) verstuurd. Voor handmatige aanvragen is het mogelijk het versturen van het antwoord over te slaan, omdat dit al op een andere manier gecommuniceerd kan zijn (bijvoorbeeld telefonisch).
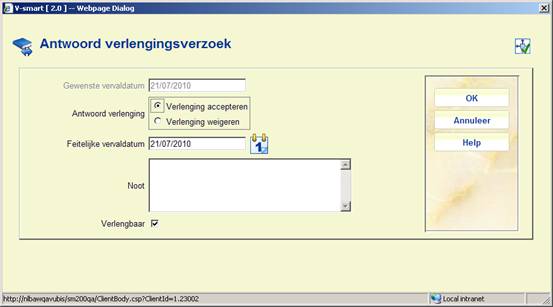
Voor uitgaande aanvragen kan dit worden vastgelegd.
Als een lener om verlenging heeft verzocht via de WebOpac, dan wordt de volgende optie aangeboden.

Als de leverende bibliotheek het exemplaar verlengd heeft, wil dit nog niet zeggen dat het ook bij de lener verlengd is. Omgekeerd geldt ook dat het bij de lener verlengd kan worden, terwijl de bibliotheek de verlenging geweigerd heeft.
Let op
In al deze gevallen is het niet mogelijk een IBL aanvraag anders te verlengen dan via de IBL module.
Hieronder volgt een beschrijving van diverse exemplaar gerelateerde acties en gebeurtenissen.
Zowel de leverancier als de aanvragende bibliotheek kunnen aangeven dat een exemplaar zoekgeraakt is. Dit beëindigt de transactie, maar voor de aanvragende bibliotheek hoeft het niet het einde van de aanvraag te betekenen (aangezien deze doorgestuurd kan worden naar een andere bibliotheek).

Markeer Vermist door en voeg eventueel een Noot toe. U kunt een Vermist status toekennen (als gedefinieerd in AFO 481 – Uitleenstatus code instellingen voor uw eigen bibliotheek).
Verstuur bericht: Vink deze optie aan voor het versturen van een bericht naar de leverende bibliotheek.
Verstuur onmiddellijk: Als u in de vorige optie hebt aangegeven een bericht te willen versturen, kunt u deze optie ook aanvinken (d.w.z. het onmiddellijk versturen van het bericht, voor niet-ISOILL aanvragen).
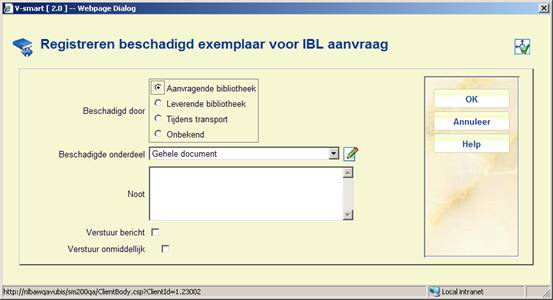
Markeer Beschadigd door en voeg eventueel een Noot toe. U kunt het Beschadigde onderdeel opgeven.
Verstuur bericht: Vink deze optie aan voor het versturen van een bericht naar de leverende bibliotheek.
Verstuur onmiddellijk: Als u in de vorige optie hebt aangegeven een bericht te willen versturen, kunt u deze optie ook aanvinken (d.w.z. het onmiddellijk versturen van het bericht, voor niet-ISOILL aanvragen).
Dit wordt gebruikt om te verzoeken het geleende exemplaar onmiddellijk in te leveren.
Zoals bij de meeste van deze acties is dit van toepassing op een inkomende aanvraag (d.w.z. een geleend exemplaar), OF voor een handmatig verwerkte uitgaande aanvraag (om vast te leggen dat er een terugvordering is voor de aanvraag).

Als het exemplaar NIET uitgeleend is aan de lokale lener wordt dit scherm getoond.
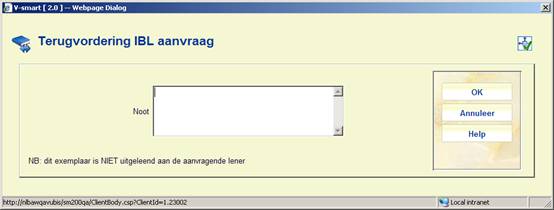
Als het exemplaar WEL uitgeleend is wordt dit scherm getoond, zodat personeel de mogelijkheid heeft de terugvordering te sturen aan de klant (lener) die dit exemplaar heeft.

Hieronder volgt een beschrijving van diverse acties en gebeurtenissen gerelateerd aan specifieke voorwaarden.
Hiermee kan een voorwaarden bericht gestuurd worden naar de aanvrager.

Selecteer een Voorwaarde uit de dropdown lijst (overeenkomstig het ISOILL protocol) en een Antwoorden voor datum. Voeg eventueel een Noot toe.
Als dit een handmatig verwerkte aanvraag betreft, wordt de Verstuur onmiddellijk optie aangeboden (anders belandt het bericht in de sectie Achtergehouden prints).
Let op
Er kunnen meerdere voorwaarden zijn gesteld binnen een aanvraag – dus de actie “Voorwaarde stellen” doorloopt deze één voor één.
Voor uitgaande ISOILL aanvragen wordt deze informatie gestuurd door de leverende bibliotheek, maar voor handmatig verwerkte aanvragen kan dit gebruikt worden om de gestelde voorwaarde vast te leggen.
Voor uitgaande aanvragen biedt het systeem dus de mogelijkheid de voorwaarde vast te leggen EN er tegelijkertijd op te antwoorden.

Selecteer een Voorwaarde uit de dropdown lijst (overeenkomstig het ISOILL protocol) en een Antwoorden voor datum. Voeg eventueel een Noot toe.
Markeer Acceptatie voorwaarden en voeg eventueel een Noot toe.
Als dit een handmatig verwerkte aanvraag betreft, wordt de Verstuur onmiddellijk optie aangeboden (anders belandt het bericht in de sectie Achtergehouden prints).
Met deze actie kan gereageerd worden op een uitstaande voorwaarde.
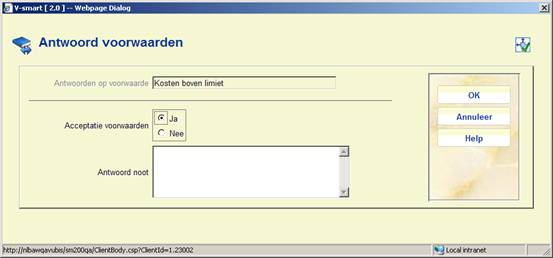
Voorwaarden reacties ontvangen voor een uitgaande aanvraag worden behandeld als “meldingen” totdat ze beantwoord zijn. Reacties kunnen ook gegeven worden vanaf “Meldingen”of de geschiedenis display van de aanvraag.
Markeer Acceptatie voorwaarden en voeg eventueel een Noot toe.
Als dit een handmatig verwerkte aanvraag betreft, wordt de Verstuur onmiddellijk optie aangeboden (anders belandt het bericht in de sectie Achtergehouden prints).
Deze sectie geeft een overzicht van de achterliggende functionaliteit van de commando buttons. Ze worden in de subsecties één voor één toegelicht.
In tegenstelling tot de individuele acties en gebeurtenissen, zijn deze commando's van toepassing op de aanvraag als geheel. Gebruik van deze buttons zorgt ervoor dat het systeem wijzigingen in de aanvraag opslaat, voorafgaand aan gebruik van deze buttons kunnen wijzigingen ongedaan worden gemaakt door op de button te klikken.
: Dit is het voornaamste commando voor een aanvraag. Het stelt personeel in staat een actie of gebeurtenis te starten of vast te leggen. Het commando biedt acties aan die relevant zijn voor de actuele status van de aanvraag. Zo biedt deze button een “Levering” optie voor het leveren van een exemplaar. Zie hoofdstuk 821.5 (hierboven) voor volledige details.
: Voor inkomende aanvragen worden hiermee de records getoond die overeenkomen met de aanvraag. Tevens kan personeel nog verder zoeken naar overeenkomende records in de database. Zie sectie 821.6.1 voor volledige details.
: Hiermee kan personeel voor uitgaande aanvragen zoeken in externe databases naar toepasselijke records. Zie sectie 821.6.2 voor volledige details.
: Hiermee kan een reservering geplaatst worden voor de geselecteerde titel. Zie sectie 821.6.3 voor volledige details.
: Hiermee kan de aanvraag doorgestuurd worden naar een andere IBL afdeling. Zie sectie 821.6.4 voor volledige details.
: Geeft een overzicht van bibliotheken waarnaar de aanvraag doorgestuurd kan worden. Zie sectie 821.6.5 voor volledige details.
: Hiermee kan de aanvraag omgezet worden in een bestelling of reservering. Zie sectie 821.6.6 voor volledige details.
: Gaat naar het scherm voor beheer van kosten. Zie sectie 821.6.7 voor volledige details.
: Toont een overzicht van statussen en gebeurtenissen gedurende de looptijd van een aanvraag. Zie sectie 821.6.8 voor volledige details.
: Wordt gebruikt om de aanvraag daadwerkelijk te versturen. Afhankelijk van of het een ISOILL bibliotheek betreft, wordt er een dialoogvenster getoond voor printen e.d. (Dit is feitelijk ook een Actie/Gebeurtenis, maar dit is een snelkoppeling voor deze actie). Zie sectie 821.6.9 voor volledige details.
: Gaat naar het beheerscherm voor bibliotheken. Zie sectie 821.6.10 voor volledige details.
: Hiermee kan een lener gezocht worden als deze nog niet is ingevoerd. Zie sectie 821.6.11 voor volledige details.
: Slaat de wijzigingen in de aanvraag op, zonder deze “door te schuiven” in het traject (met uitzondering van het Versturen commando).
: Om handmatige wijzigingen in de aanvraag ongedaan te maken.
Let op
Welke commando buttons daadwerkelijk beschikbaar zijn is afhankelijk van type (inkomend of uitgaand) en status (In behandeling, Uitgeleend, Voorwaarden, enz.) van de aanvraag.
: Voor inkomende aanvragen worden hiermee de records getoond die overeenkomen met de aanvraag. Tevens kan personeel nog verder zoeken naar overeenkomende records in de database.
Hoe de lokale database doorzocht moet worden is gedefinieerd in AFO 822 – Algemene opties – Automatisch zoeken.
Afhankelijk van de situatie worden er diverse meldingen getoond:

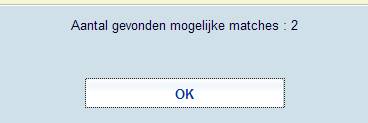
Als er geen overeenkomende records gevonden worden, toont het systeem een leeg resultaatscherm:

U kunt nu de optie gebruiken, waarna het standaard scherm voor bibliografische zoekacties verschijnt, om op een andere manier een bijpassend record te vinden.
Zie hieronder voor de overige opties op dit scherm en de vervolgschermen.
Als er overeenkomsten gevonden worden, toont het systeem het resultaat:

: het standaard scherm voor bibliografische zoekacties verschijnt, om op een andere manier een bijpassend record te vinden.
: Selecteer een regel en dan deze optie om het record op te halen. Het technisch overzichtsscherm wordt getoond. Als u een toepasselijk record heeft gevonden, kunt u de optie “” selecteren, waarna het systeem terugkeert naar de aanvraag. De informatie uit het opgehaalde record staat nu op het Tabblad Bibliografisch.
: Selecteer een regel en dan deze optie om de titelbeschrijving in read-only modus te bekijken.
: Hiermee kan personeel voor uitgaande aanvragen zoeken in externe databases naar toepasselijke records. Dit kan gedaan worden op basis van het Z39.50 protocol. Er zijn twee situaties waarin dit relevant is.
Ten eerste kan de aanvraag op papier of via de WebOpac zijn ingediend met summiere (en mogelijk onjuiste) bibliografische gegevens. Met deze optie kan personeel in andere databases zoeken om de bibliografische gegevens te verbeteren / aan te vullen alvorens de aanvraag te versturen naar een andere bibliotheek.
Daarnaast kan dezelfde functie gebruikt worden voor het selecteren van de bibliotheek (of bibliotheken) waarheen de aanvraag verstuurd moet worden – met andere woorden de bibliotheek waar een volledige titelbeschrijving gevonden wordt, kan ook geselecteerd worden om de aanvraag naar te versturen als deze een exemplaar in bezit heeft
Het systeem kiest de meest toepasselijke zoeksleutels en indexen, gebaseerd op de inhoud van de aanvraag en start automatisch een zoekactie in de gedefinieerde Z39.50 databases.
Hoe er in de externe databases gezocht moet worden is gedefinieerd in AFO 822 – IBL Afdelingen – Z3950 Zoekactie.
De eerste drie velden (Zoekterm, type en profiel) bepalen de uit te voeren zoekactie, gebaseerd op de geselecteerde sleutel.
Het tweede deel van het scherm toont tot 10 overeenkomende records per keer. Auteur, titel, bibliotheek en bezit worden getoond (dit is uiteraard afhankelijk van wat elders beschikbaar is).
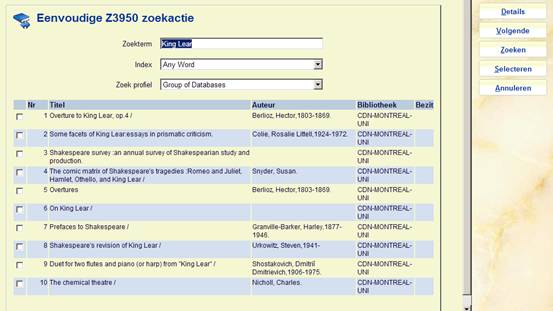
: Toont het MARC record voor de geselecteerde regel.
: Hiermee kan een geselecteerd record binnengehaald worden voor de aanvraag. Als het doel gekoppeld is aan een IBL bibliotheek code, dan wordt deze meegenomen als mogelijke leverancier van het aangevraagde exemplaar.
en : Om de volgende (of vorige) set records op te halen voor de huidige zoekterm.
: Als de zoekterm gegenereerd uit gegevens van de aanvraag geen goed resultaat oplevert, kan deze gewijzigd worden voor een hernieuwde zoekactie.
Voor bovenstaand voorbeeld was de oorspronkelijke aanvraag:

Na selecteren van een record van Montreal Uni, staat op tabblad Bibliografisch nu:

Het systeem heeft een kopie van het bibliografische record opgeslagen in de Aanvragen database. Vanuit AFO 111 ziet dat er zo uit:

: Hiermee kan een reservering geplaatst worden voor de geselecteerde titel. Er wordt een reguliere reservering gemaakt voor de aanvraag. De inkomende aanvraag is geaccepteerd (zal leveren) door de IBL afdeling, er is een bijbehorend bibliografisch record gevonden en nu wil de afdeling de titel reserveren (bijv. als alle exemplaren uitgeleend zijn) of een “interne” reservering plaatsen om het reguliere proces op te starten waarmee het exemplaar op de IBL afdeling terecht zal komen.
De stappen voor het plaatsen van een reservering (als in AFO 421) worden aangeboden alsof titel en lener al geïdentificeerd zijn – men komt dus op dit scherm uit:
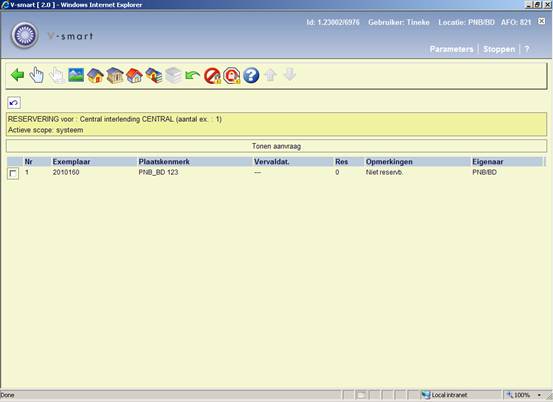
Zoals u ziet is de IBL afdeling hier de “Lener”.
Vanaf hier kan op de gebruikelijke manier een reservering geplaatst worden voor titel of exemplaar.
De default afhaallocatie is de IBL afdeling, maar dit kan ook gewijzigd worden (gebaseerd op het beleid van de bibliotheek t.a.v. af te halen IBL aanvragen).
Het is ook mogelijk een antwoord te sturen naar de aanvragende bibliotheek.

Of dit nodig is hangt er van af of de reservering geplaatst werd omdat er geen exemplaren beschikbaar waren OF omdat deze alleen ten behoeve van het interne proces geplaatst werd. In het laatste geval is het niet opportuun de aanvragende bibliotheek hierover te informeren.
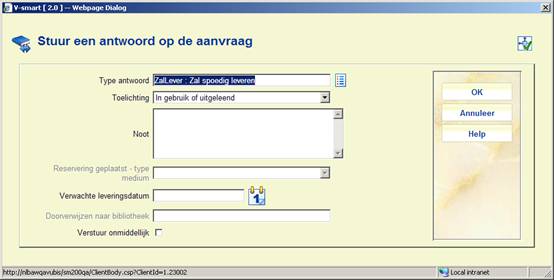
Vervolgens verschijnen exemplaren op een Paklijst, onder Reserveringsberichten, als melding bij inname in AFO 412 e.d. op de gebruikelijke manier.
: Hiermee kan de aanvraag doorgestuurd worden naar een andere IBL afdeling. Wanneer een lener een aanvraag indient via de WebOpac, dan wordt diens thuislocatie gebruikt om de IBL afdeling te bepalen (of leners hebben de mogelijkheid te kiezen) – maar het kan beter zijn dat een andere afdeling de aanvraag afhandelt (met name voor document leverantie).

De dropdown lijst toont afdelingen als gedefinieerd in AFO 822.
: Geeft een overzicht van bibliotheken waarnaar de aanvraag doorgestuurd kan worden. Er gebeuren dan in feite twee dingen – personeel kan de lijst beheren van bibliotheken waarnaar doorgestuurd kan worden EN er kan een aanvraag doorgestuurd worden naar een bibliotheek uit de lijst.
U kunt het Doorsturen commando gebruik of de betreffende optie aanvinken bij het vastleggen van de niet geleverd / geannuleerd actie:

Als de status van de aanvraag “Niet geleverd” is, verschijnt onderstaand scherm.
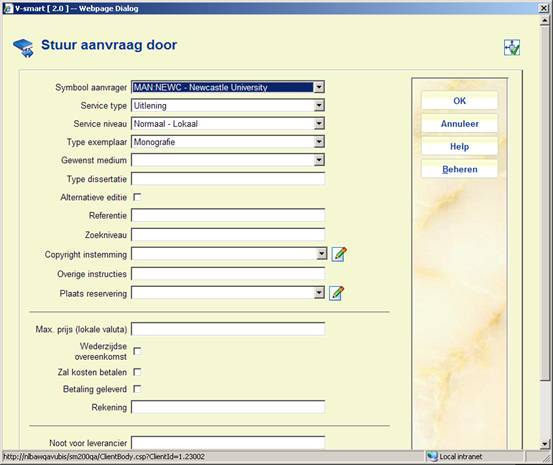
Zoals te zien is, is dit bijna gelijk aan het Tabblad Leverancier op het aanvraagscherm. Als er al een “Doorsturen naar” lijst was gemaakt, dan vult het systeem automatisch de details van de geprobeerde en nog naar te versturen bibliotheken in.
De meeste van deze velden zijn afhankelijk van de leverende bibliotheek, Service type, niveau, medium, maximum prijs en zal kosten betalen behouden hun eerdere waarden. Referentienummer, zoekniveau en overige instructies worden verwijderd.
Op elk moment kan de "" button gebruikt worden om naar de lijst te gaan. Als er nog geen bibliotheken gedefinieerd waren wordt een leeg scherm getoond.
Er kan een bestaande bibliotheek uitgekozen worden of een nieuwe aan de lijst worden toegevoegd.
In andere gevallen komt men automatisch op het beheerscherm terecht.
De doorstuur lijst kan al (semi) automatisch gevuld zijn met bibliotheken op basis van het Elders zoeken, zoals hierboven beschreven. Als na een zoekactie elders via Z39.50 een record wordt opgehaald, kan de code van de betreffende bibliotheek aan deze lijst worden toegevoegd.
Het beheerscherm toont een overzicht van de bibliotheken waarnaar doorgestuurd kan worden:

Het systeem toont volledigheidshalve de bibliotheken die al geprobeerd zijn. Dit wordt gevolgd door een lijst van mogelijke bibliotheken, inclusief de actueel geselecteerde bibliotheek.
: Gebruik deze optie om een nieuwe bibliotheek toe te voegen. Er verschijnt een zoekscherm:
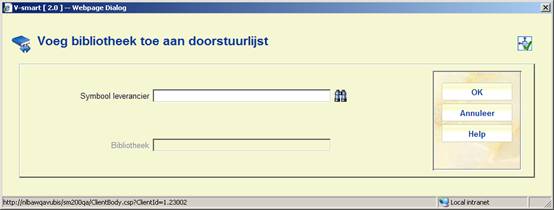
: Selecteer een regel en dan deze optie om een bibliotheek te verwijderen (afhankelijk van of dit de actuele bibliotheek is). Het systeem vraagt NIET om bevestiging.
: Gebruik deze optie om de volgorde van bibliotheken te wijzigen.
Zo lang het niet de actuele bibliotheek is, kunnen bibliotheken verplaatst worden in de lijst. Het systeem vraagt naar de regel waarvóór de bibliotheek verplaatst moet worden.
: Hiermee kan de aanvraag omgezet worden in een bestelling (in plaats van aan te vragen bij een andere bibliotheek) of, als de bibliotheek het aangevraagde werk toch blijkt te hebben, in een reservering.
Aangezien goedkeuring vereist kan zijn, wordt de aanvraag toegevoegd aan een standaard “aanschafsuggesties” lijst. (Dit is elders gedocumenteerd). Na het kiezen van de optie verschijnt een melding:
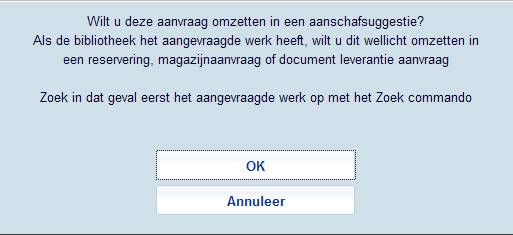
Nadat u op heeft geklikt verschijnt nog een melding:

De titel is nu opgenomen in een “aanschafsuggesties” lijst:
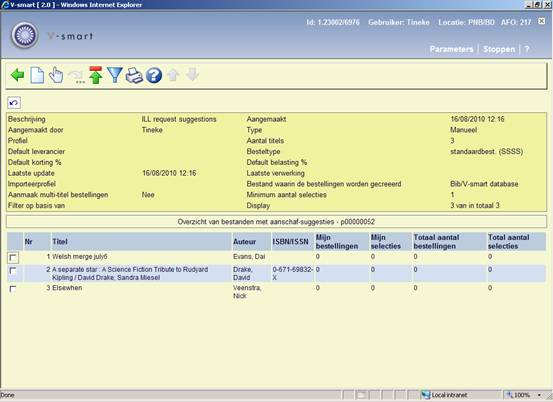
Bovenstaand scherm is slechts een illustratie. De naam van de lijst wordt gedefinieerd voor de IBL afdeling, met een datum achtervoegsel in het formaat DDMMJJJJ om elke lijst uniek te maken.
De lijsten worden per dag aangemaakt – dat wil zeggen, ze worden dagelijks gegroepeerd voor verdere verwerking.
In dit stadium wordt de aanvraag als zodanig bewaard, maar voor de klant wordt deze getoond met een toepasselijke status, zoals “De bibliotheek schaft deze titel mogelijk aan”.
Op het moment dat de aanschafsuggestie omgezet wordt in een bestelling, wordt de aanvraag omgezet in een reguliere (in bestelling) reservering) waarvan de lener bericht krijgt.
Als de aanschafsuggestie wordt geweigerd, dan krijgt de IBL aanvraag een aparte status waardoor hij onder Meldingen terecht komt waarna personeel een andere actie kan ondernemen.
Als er via het Zoeken commando gezocht is en er een record uit de lokale database gekoppeld is, dan voert het Wijzigen commando naar de volgende vraag:

De aangeboden opties zijn afhankelijk van wat er in gebruik is binnen het systeem.
Als er een reservering aangevraagd is, dan wordt deze aangemaakt voor de klant en gemarkeerd als “Gewijzigd in reservering” en staat in de “Geheel afgehandeld” lijst.
![]()
Er wordt een bericht aan de lener gegenereerd, om te melden dat de aanvraag is omgezet in een reservering.
Let op
De commando button is ook beschikbaar op het scherm wanneer u handmatig een nieuwe inkomende aanvraag invoert. In dat geval is er een automatische omzetting naar een document leverantie aanvraag. Er wordt een melding getoond:

: Gaat naar het scherm voor beheer van kosten.
Dit wordt automatisch berekend voor
·
Kosten voor het leveren van een exemplaar voor een inkomende aanvraag
·
Kosten in rekening gebracht aan de klant voor een uitgaande aanvraag
·
De verwachte kosten in rekening gebracht aan de bibliotheek voor een uitgaande aanvraag
Deze zijn gebaseerd op kostenschema's gedefinieerd in AFO 822 – IBL kostenschema's (zie de help van die AFO voor meer informatie).
Deze worden eerst “onder voorbehoud” berekend, bijv.

Voor een inkomende aanvraag, en vergelijkbaar voor een uitgaande aanvraag.

Voor de kosten door te berekenen aan de klant.
De kosten voor de klant zijn altijd in de lokale valuta van het systeem, maar kunnen in elke willekeurige valuta berekend worden voor bibliotheekkosten.
De button voert naar een scherm waar de kosten vermeld staan en waar de specifieke bedragen kunnen worden gewijzigd of herberekend op basis van (bijvoorbeeld) of de kosten doorbelast moeten worden op een budget of wanneer het aantal pagina's van invloed is op de kosten.
Hier worden de specifieke details getoond, gebaseerd op het kostenschema, maar die handmatig gewijzigd kunnen worden.

Gebruik de button om het totaal te herberekenen – dus als bijvoorbeeld het in rekening te brengen aantal eenheden wordt gewijzigd, dan berekent de button het nieuwe totaalbedrag.
Er kunnen handmatig “Additionele kosten” ingevoerd worden die toegevoegd worden aan de overige kosten; hiervoor is een Noot verplicht.
Met de button kan opnieuw begonnen worden.
Als op dit scherm kosten worden ingevoerd en op wordt geklikt, zijn de kosten niet langer “onder voorbehoud” en verschijnen tussen vierkante haken, [23.40] in de diverse displays. Dit betekent NIET dat het bedrag ook betaalbaar is – de optie “Maak factuur voor kosten” dient te worden aangevinkt om er voor te zorgen dat het bedrag op een factuur verschijnt.
Dan wordt het volgende getoond

Het wordt getoond als “Gefactureerd” om aan te geven dat de kosten betaalbaar zijn gesteld, maar het Factuurnummer verschijnt pas nadat facturen zijn aangemaakt.
De Kosten kunnen altijd worden gewijzigd – in zo'n geval wordt er (indien nodig) een tweede factuur gegenereerd.

Het is niet mogelijke gefactureerde kosten zodanig te wijzigen dat het totaal minder wordt

Voor uitgaande aanvragen is er een scherm met twee vergelijkbare sets – één voor de kosten voor de bibliotheek en een voor de kosten voor de klant.
Hier worden de specifieke details getoond, gebaseerd op het kostenschema, maar die handmatig gewijzigd kunnen worden.
In dit geval is er geen mogelijkheid voor het genereren van een factuur, maar er kunnen wel factuurnummers opgenomen worden (voor informatieve doeleinden).

Het systeem gebruikt de kostenschema's om de kosten te bepalen, maar uiteindelijk bepaalt de leverende bibliotheek deze natuurlijk. Het is dus niet noodzakelijk hier een kostenschema voor op te zetten, maar het kan handig zijn voor budgetinformatie. De berekening alhier zijn beschikbaar voor rapportagedoeleinden (zoals SSP).
Vaak zullen de kosten die leverende bibliotheken berekenen beheerd worden in systemen buiten de IBL module.
De button voert naar het scherm met de kosten voor de klant.

De dropdown lijst toont de budgetten die gekoppeld zijn aan de lener.
Gebruik de button om het totaal te herberekenen – dus als bijvoorbeeld het in rekening te brengen aantal eenheden wordt gewijzigd, dan berekent de button het nieuwe totaalbedrag.
Er kunnen handmatig “Additionele kosten” ingevoerd worden die toegevoegd worden aan de overige kosten; hiervoor is een Noot verplicht.
Met de button kan opnieuw begonnen worden.
De Adminkosten (een vast bedrag) worden hier getoond – maar aangezien deze berekend worden bij plaatsing van de aanvraag, kunnen ze niet gewijzigd worden.
Wanneer u de optie Stel aanvraagkosten betaalbaar aanvinkt, dan worden de kosten toegewezen aan het lenersrecord, of er wordt een factuur gegenereerd voor het budget (of de afdeling) indien door te belasten op een budget.
Met de button keert u terug naar het kostenscherm voor de bibliotheek.
Wanneer kosten betaalbaar worden is bepaald door parameters in AFO 822 – Algemene systeem instellingen.
Let op
De kostenschermen zijn ook beschikbaar op het moment van levering.
Sommige bibliotheken hebben extra instructies, waaraan kosten verbonden kunnen zijn. Dut is gedefinieerd in AFO 822 – IBL Bibliotheken – Overige instructies.
Bijvoorbeeld

Als er handmatig additionele kosten worden toegevoegd, dan worden de kosten voortvloeiend uit overige instructies niet opnieuw toegepast.
Enige voorzichtigheid is geboden bij de valuta – de aanname is dat het bedrag voor de overige instructies in dezelfde valuta is als wat getoond wordt in de kosten velden.
: Toont een overzicht van statussen en gebeurtenissen gedurende de looptijd van een aanvraag.
De bewaarde geschiedenis van een aanvraag is GEEN volledig transactie log van alle wijzigingen gedaan voor de aanvraag. Het is meer een historie van acties en gebeurtenissen vanuit de Acties/Gebeurtenissen opties – het is een overzicht van de interactie met reagerende bibliotheken.
De enige andere wijzigingen die expliciet vastgelegd worden zijn wijziging van klant (voor een uitgaande aanvraag en wijziging van lokaal bibliografisch record (voor een inkomende aanvraag).
Daarnaast wordt een volledig overzicht van verzonden berichten bewaard.
Met dit commando wordt een overzicht getoond in omgekeerde chronologische volgorde, van alle acties voor de aanvraag. Dit zijn zowel handmatige als ISOILL acties.
Voor uitgaande aanvragen is dit inclusief de “actuele” transacties van de reagerende bibliotheek. Er wordt een indicatie gegeven van andere (vermoedelijk mislukte) transacties. Er is ook een optie om andere sets historische transacties te bekijken.

Voor ISOILL transacties kan specifieke “interne” controle informatie getoond worden. De display van gegevens is voornamelijk vergelijkbaar met wat er getoond wordt bij het uitvoeren van die acties. Met andere woorden – de gegevens van een annulering zijn de gegevens die werden ingevoerd toen de annulering werd gedaan!
Hieronder enige voorbeelden van gedetailleerde displays:
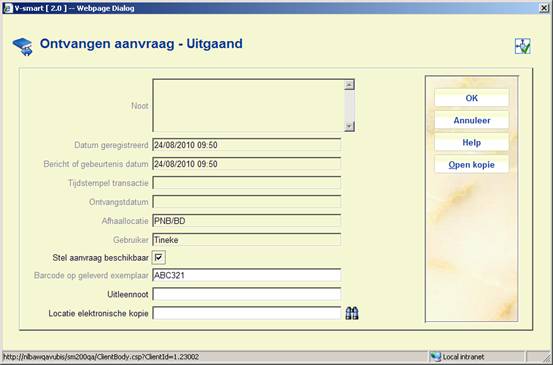
Dit is de geschiedenis van een ontvangen aanvraag. In dit geval zijn er twee additionele opties.
a. Diverse opties kunnen worden gewijzigd. Als bijvoorbeeld er voor gekozen was het exemplaar nog niet beschikbaar te stellen, dan kan dat nu gedaan worden. Ook kan de elektronische locatie van een bestand (bijv. PDF) alsnog hier ingevoerd worden.
b. “” stelt u in staat het feitelijke elektronische exemplaar te openen.
Hieronder staat een voorbeeld van een voorwaarde die gesteld is voor de aanvraag

In dit voorbeeld is er een button beschikbaar specifiek voor deze gebeurtenis.
Dus bij bepaalde displays is er een extra commando button waarmee direct een antwoord ingevoerd of actie uitgevoerd kan worden. (Dit zou ook gedaan kunnen worden door dit scherm te verlaten en vanaf het aanvraagscherm weer de Actie/Gebeurtenis optie te kiezen, maar deze extra button is een shortcut).
: Wordt gebruikt om de aanvraag daadwerkelijk te versturen. Afhankelijk van of het een ISOILL bibliotheek betreft, wordt er een dialoogvenster getoond voor printen e.d. (Dit is feitelijk ook een Actie/Gebeurtenis, maar dit is een snelkoppeling voor deze actie).
Het commando wordt gebruikt om de aanvraag zelf te versturen en /of om een bericht aan de leverancier te sturen:

N.B. Overige instructies: Als er “overige instructies” zijn bij de aanvraag dan zal het systeem op moment van versturen controleren of dit normaliter een ISOILL aanvraag is. Zo ja, dan heeft personeel de mogelijkheid de aanvraag te versturen als ware het een niet-ISOILL bibliotheek. Alle volgende handelingen zijn dan via ISOILL of handmatig.
Het commando kan ook worden gebruikt om een Copyright verklaring te printen. Dit kan onmiddellijk gebeuren, maar kan ook via e-mail naar de klant verstuurd worden (die het dan kan printen en ondertekend retourneren). Dit kan ook later nog gedaan worden, nadat de aanvraag al verstuurd is:

De commando button voor een inkomende aanvraag biedt de mogelijkheid een algemeen bericht te versturen

: Gaat naar het beheerscherm voor de actuele reagerende bibliotheek (hetzij aanvragende of leverende bibliotheek). Men kan hier wijzigingen aanbrengen in de gegevens van de betreffende bibliotheek als dit nodig is voor verdere verwerking. Dus u hoeft dan niet het aanvraagscherm te verlaten en naar een andere AFO te gaan.
Zie de help van
AFO 822 – IBL Bibliotheken voor een beschrijving van dit scherm en de bijbehorende opties.
: Hiermee kan een lener gezocht worden als deze nog niet is ingevoerd.
Voor een nieuwe aanvraag wordt de lener geselecteerd via de button op het scherm, dit voert naar het reguliere zoekscherm voor leners, vervolgens kan de aanvrager geselecteerd worden. Als er al een lener/klant is ingevoerd, gaat u met de button direct naar het lenersrecord (als in AFO 431). In de vroege stadia van een aanvraag is het mogelijk de lener te wijzigen – in dat geval dient u eerst de button naast het klant ID veld te gebruiken. Vervolgens kunt u met de button weer een andere lener zoeken.
Het veld met de status van een aanvraag is alleen voor display doeleinden. De actuele status van de aanvraag wordt getoond en, afhankelijk van de status, additionele informatie. Bijvoorbeeld de vervaldatum en het feit dat de lener om verlenging heeft gevraagd.
De aparte elementen van een status worden op afzonderlijke regels getoond.
Het Meldingen veld kan nadere informatie gerelateerd aan de status bevatten.
Voorbeelden:
Getoond onder Uitstaand

Getoond onder Met voorwaarden
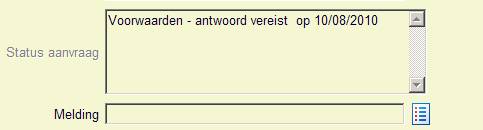
Getoond onder Annulering vereist

Getoond onder Geleverd

Getoond onder Te laat
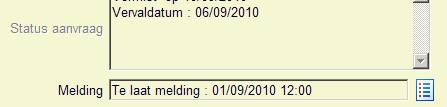
Getoond onder Geheel afgewezen


Voorbeelden:
Getoond onder Uitstaand

Getoond onder In behandeling

Getoond onder Met voorwaarden

Getoond onder Ontvangen
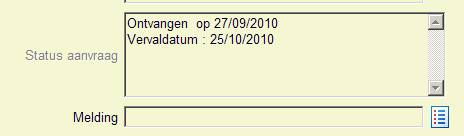
Getoond onder Uitgeleend
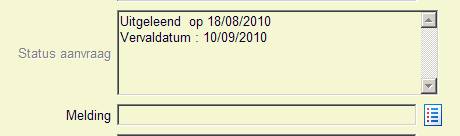
Getoond onder Te retourneren
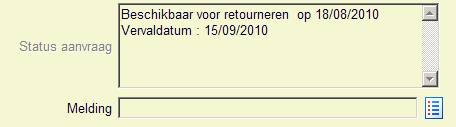
Getoond onder geheel afgehandeld


Alle output die niet direct geprint is, wordt opgeslagen in een wachtrij met “achtergehouden prints”. Dit is vergelijkbaar met output gegenereerd met de nachtwaker, die wel gegenereerd wordt maar nog niet fysiek geprint.
Nadat deze menu optie is gekozen verschijnt een overzichtsscherm:
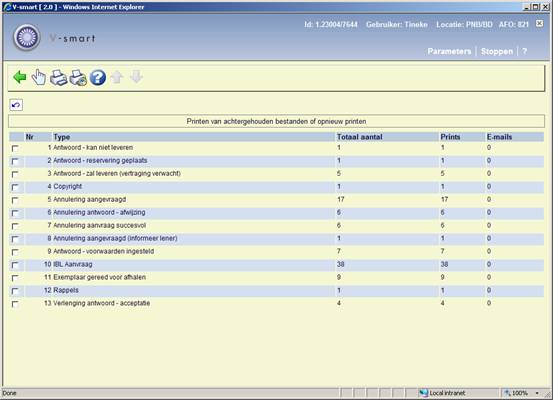
Hier zien we allerlei soorten output wachten om geprint te worden, met een aanduiding van de hoeveelheid.
: Selecteer een regel en dan deze optie om de aanvragen voor de geselecteerde job te bekijken. Zie sectie 821.8.1.
: Selecteer een regel en dan deze optie om de output voor de geselecteerde job naar de printer te sturen (of per e-mail te verzenden). Het standaard scherm voor het genereren van mailmerge output wordt getoond.
: Hiermee kunt u resultaten van eerdere data ophalen. Zie sectie 821.8.2.
: Selecteer een regel en dan deze optie om de aanvragen voor de geselecteerde job te bekijken. Er verschijnt een overzichtsscherm:
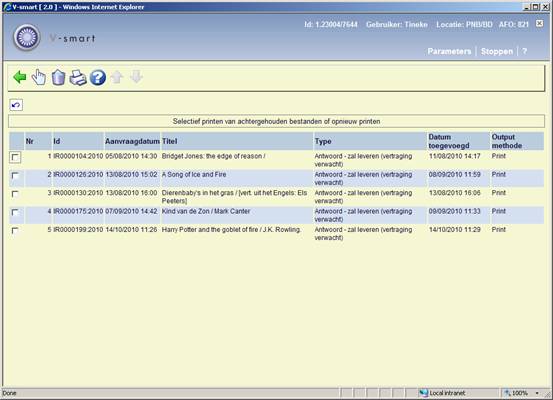
: Selecteer een regel en dan deze optie om de output voor de geselecteerde job naar de printer te sturen (of per e-mail te verzenden). Het standaard scherm voor het genereren van mailmerge output wordt getoond.
: Selecteer een regel en dan deze optie om de output uit het overzicht te verwijderen. Het systeem vraagt om bevestiging.
: Gebruik deze optie om alle output naar de printer te sturen (of per e-mail te verzenden). Het standaard scherm voor het genereren van mailmerge output wordt getoond.
: Hiermee kunt u resultaten van eerdere data ophalen. Er verschijnt een overzichtsscherm:
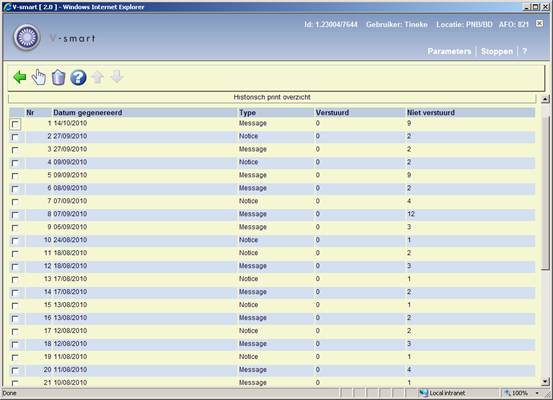
: Selecteer een regel en dan deze optie om de aanvragen voor de geselecteerde job te bekijken.
: Selecteer een regel en dan deze optie om de output uit het overzicht te verwijderen. Het systeem vraagt om bevestiging.
Met deze functie kan de configuratie van ISOILL getest worden. Tevens kan dit gebruikt worden om berichten heen en terug te sturen, als onderdeel van training in het gebruik van ISOILL binnen het systeem.
Met de test functie kunt u een aanvraag versturen alsmede de daaruit voortvloeiende dialogen , naar een bibliotheek gedefinieerd in uw systeem als “INFOR:TEST”. Het is ook mogelijk om aanvragen te sturen vanaf “INFOR:TEST” naar de IBL afdeling, zodat voor trainingsdoeleinden ook getoond kan worden hoe binnenkomende aanvragen er uitzien.
Zulke aanvragen worden via het volledige protocol gestuurd, d.w.z. uit het systeem (en weer terug naar binnen) via de werkelijke e-mail server. Dit is dus een goede test van het systeem en in het bijzonder of de configuratie in orde is.
De feitelijke configuratie vindt plaats bij het aanmaken van een speciale test bibliotheek in
AFO 822. Neem a.u.b. contact op met de helpdesk voor meer informatie over het inrichten van een test omgeving.
De module voor interbibliothecair leenverkeer kan ook gebruikt worden voor ondersteuning van het document leverantie proces. Dit proces valt ergens tussen het beheer van inkomende en uitgaande aanvragen. Document leverantie gaat om het leveren van bibliotheekmateriaal aan externe gebruikers – vaak organisaties, bijvoorbeeld wanneer de bibliotheek materiaal levert aan een advocatenkantoor.
Dit wordt vaak afgehandeld door een IBL afdeling en dus valt het binnen de reguliere beheerfuncties van interbibliothecair leenverkeer.
Het is vergelijkbaar met een inkomende aanvraag
·
De aanvraag is voor levering van uitleenexemplaar of kopie van een werk of artikel dat in bezit is van de bibliotheek.
·
Het materiaal moet per post of andere bezorgdienst verzonden worden, of er moet een elektronische kopie beschikbaar gesteld worden (bijv. van een tijdschriftartikel).
·
Het materiaal wordt op dezelfde wijze geretourneerd, d.w.z. de externe gebruiker komt niet persoonlijk naar de bibliotheek om het weer in te leveren.
·
Betaling voor de aanvraag geschiedt doorgaans per factuur, extern vanuit het centrale uitleensysteem
Het is vergelijkbaar met een uitgaande aanvraag
·
Er wordt geleverd aan een lid van de bibliotheek
Hoewel een reguliere uitlening van het werk aan de lener aan de basisvoorwaarden voldoet, is dit niet bruikbaar voor het leveren van een kopie. Er is ook geen mechanisme binnen de traditionele uitleenmodule om alle details van een aanvraag op te slaan, het feit dat het om een kopie gaat e.d.
Er is een aparte parameter in AFO 822 – Algemene opties – Algemene systeeminstellingen, die bepaalt of document leverantie in gebruik is.
Onder AFO 822 – Document leverantie opties kan aangegeven worden welke lenerscategorieën dergelijke aanvragen mogen plaatsen (voor uitlening en kopieën).
Aanvragen kunnen als document leverantie aanvraag worden ingediend door personeel (zie hieronder). Maar het kan ook door de leners zelf gedaan worden via de WebOpac.
Leners kunnen document leverantie aanvragen plaatsen via de WebOpac (afhankelijk van hiervoor beschreven parameters). Zulke aanvragen verschijnen in de sectie “Inkomende aanvragen” van AFO 821, aangezien ze het meest gemeen hebben met reguliere inkomende aanvragen. (In de meeste gevallen kan de aanvrager beschouwd worden als een externe bibliotheek.)

In de kolom “Bibliotheek” staat “Document leverantie” in plaats van de naam van een bibliotheek.
De getoonde aanvraag is vrijwel identiek aan een inkomende aanvraag, maar het Tabblad Aanvrager is vervangen door het Tabblad Klant van een uitgaande aanvraag.
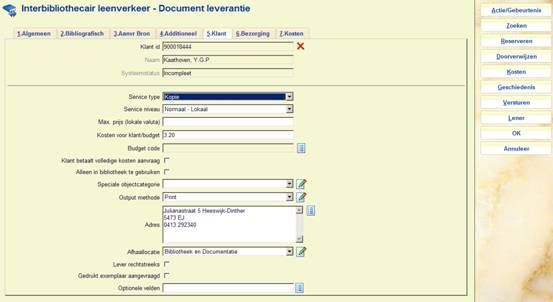
Dit is vrijwel identiek aan een uitgaande aanvraag, alleen staan sommige onderdelen die normaliter bij de aanvragende bibliotheek staan nu op dit tabblad – met name Service type en Service niveau.
Bij het invoeren van een nieuwe aanvraag, kan deze gewijzigd worden in een document leverantie aanvraag door het commando te gebruiken.
Dit vraagt om bevestiging:

Dit kan alleen worden gedaan bij de initiële invoer van de aanvraag, daarna is een dergelijke wijziging NIET meer mogelijk.
Als een uitgaande aanvraag is ingevoerd – bijvoorbeeld via de WebOpac, dan kan blijken dat deze is voor materiaal dat de bibliotheek zelf in bezit heeft.
Als hierboven beschreven is het mogelijk de aanvraag dan om te zetten in een reservering. Maar voor de toegestane lenerscategorieën kan het OOK worden omgezet in een document leverantie aanvraag.
In feite gaat de verwerking dan verder alsof het een uitgaande aanvraag betreft, d.w.z. het is bestemd VOOR een lener van de bibliotheek. Maat het kan gewijzigd worden in een document leverantie aanvraag, hetgeen van invloed is op de verder beschikbare opties.
De opties die beschikbaar zijn voor document leverantie aanvragen zijn vrijwel identiek aan die voor uitgaande aanvragen (alsof het al ontvangen is). Zo wordt de “” optie nooit aangeboden – dit heeft geen zin. Ook de “” optie verschijnt nooit – wanneer de lener het exemplaar inlevert rondt dit de aanvraag af.
Ook verschijnen velden zoals het Afleveradres niet voor een leverende bibliotheek, maar worden deze afgeleid van het lenersrecord.
·
Document control - Change History
|
Version |
Date |
Change description |
Author |
|
1.0 |
October 2010 |
new AFO |
|